Mailinställningar – Installera e-postkonto i Outlook för Android
Så här installerar du ditt e-postkonto i Outlook för Android
För dig med: smeagol2.smelink.se
Vad är smeagol1/smeagol2?
Två olika mailservrar, det vill säga där din mail ”bor”. Om du har hamnat här utan att först fylla i dina uppgifter, så backa ett steg till Mailinställningar för att kontrollera vilken variant som gäller för dig.
Steg 1
Börja med att öppna inställningarna på mobilen
Steg 2
Klicka sedan på Konton och säkerhetskop. 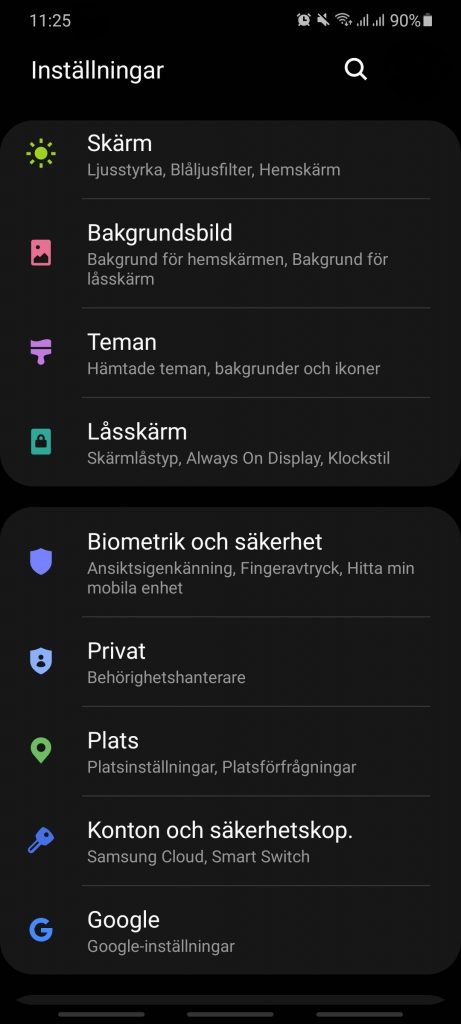
Steg 3
Klicka på Konton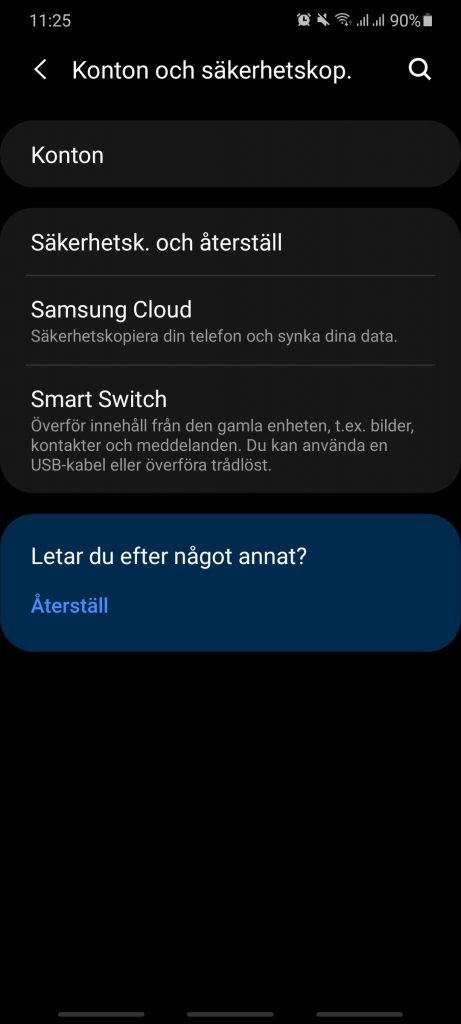
Steg 4
Klicka på Lägg till konto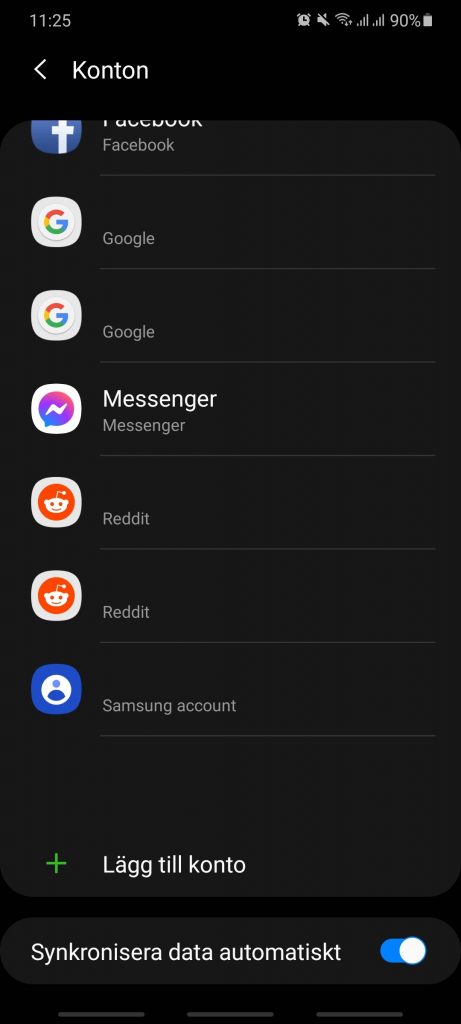
Steg 5
Välj Outlook i listan av kontotyper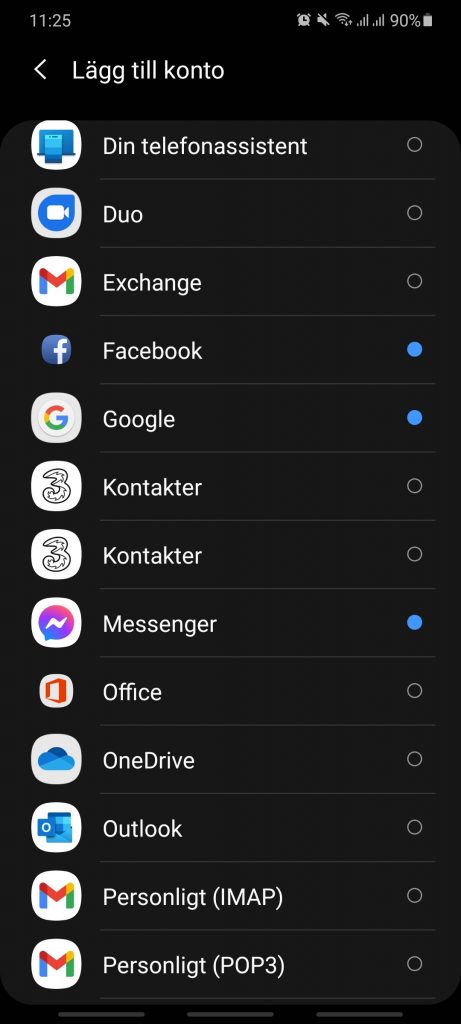
Steg 6
Skriv in din e-postadress och klicka fortsätt.

Steg 7
Tryck IMAP

Steg 8
Aktivera Avancerade inställningar.
Skriv in följande uppgifter:
E-postadress: e-postadressen som ska installeras
Visningsnamn: Namnet du vill ge kontot i din telefon.
Beskrivning: Beskrivning av kontot.
Inkommande server
IMAP Server: smeagol2.smelink.se:993
Användarnamn: e-postadressen som ska installeras
Lösenord: lösenordet till e-postadressen
Utgående server
SMTP server: smeagol2.smelink.se:587
Användarnamn: e-postadressen som ska installeras
Lösenord: lösenordet till e-postadressen
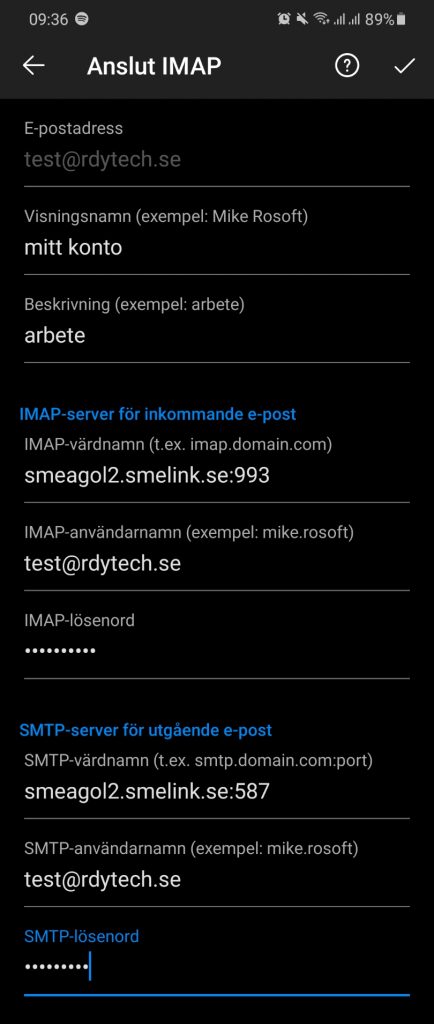
Steg 10
När all information är ifylld så loggar du in.
Nu ska kontot vara installerat och du kan starta Outlook för Android.
Webmail
Inloggning till webbversion av din e-post
