Mailinställningar – Installera e-postkonto i Microsoft® Office Outlook® 2010
Så här installerar du ditt e-postkonto i Microsoft® Office Outlook® 2010
För dig med: smeagol2.smelink.se
Vad är smeagol1/smeagol2?
Två olika mailservrar, det vill säga där din mail “bor”. Om du har hamnat här utan att först fylla i dina uppgifter, så backa ett steg till Mailinställningar för att kontrollera vilken variant som gäller för dig.
Steg 1
Börja med att öppna upp programmet.
Välj Kontoinställningar → Kontoinställningar… i menyn
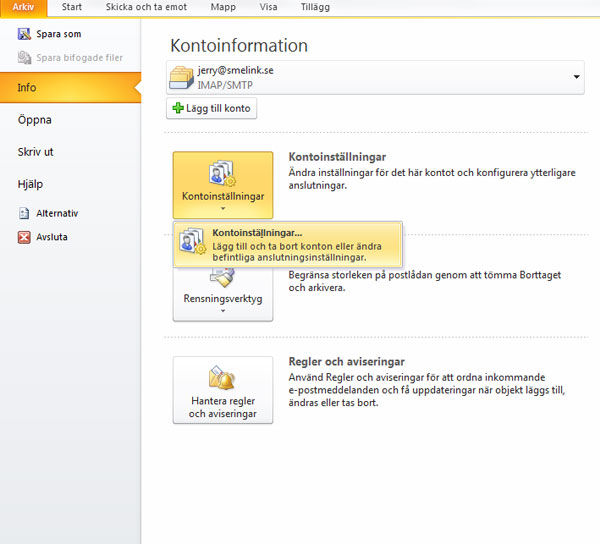
Har du redan ett e-postkonto och ska uppdatera dina uppgifter?
Du behöver inte radera ditt befintliga konto för att uppdatera dina uppgifter.
Dubbelklicka på ditt konto i listan som du hittar efter steg 1, och hoppa sedan till steget för inställningar här.
Steg 2
Klicka på knappen Nytt… och ett nytt fönster öppnas
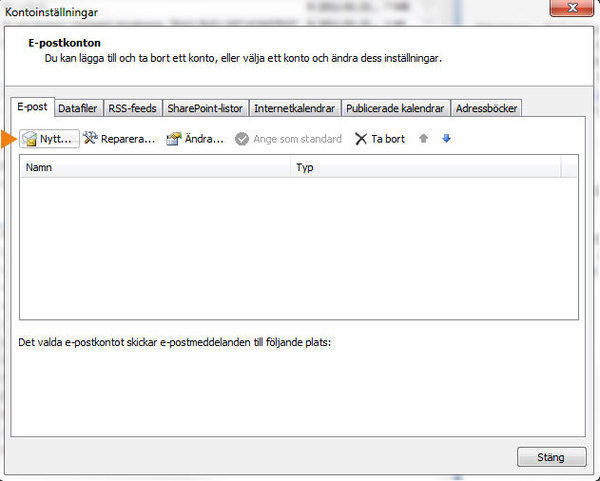
Steg 3
Välj E-postkonto och klicka på Nästa
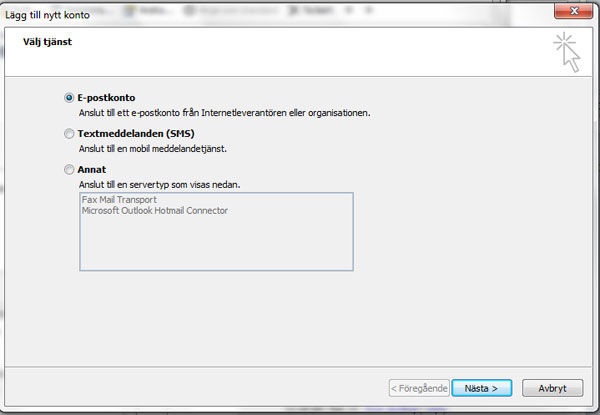
Steg 4
Bocka i rutan Konfigurera serverinställningar eller ytterligare servertyper manuellt och klicka på Nästa
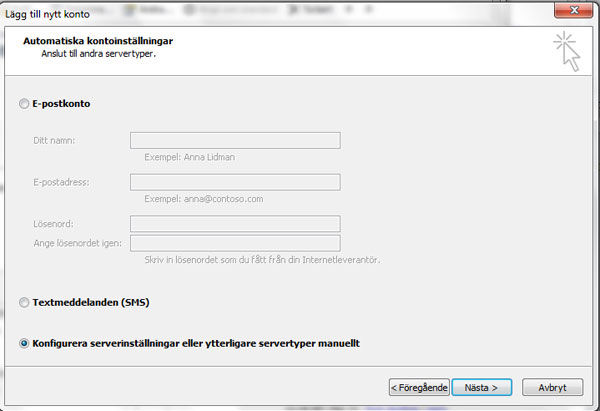
Steg 5
Välj Internet e-post och klicka på Nästa
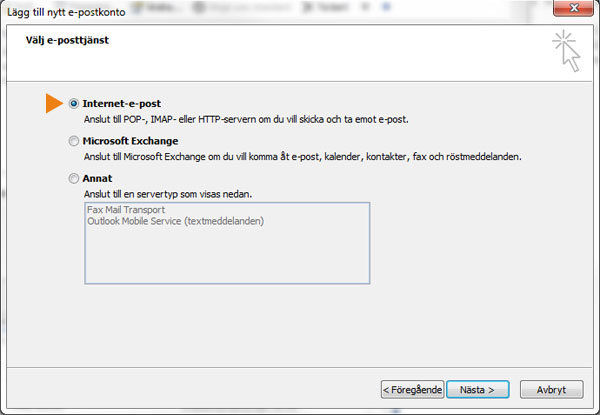
Det är nu dags att fylla i dina inställningar:
Användarinformation:
Ditt namn: Skriv ditt namn eller ditt företagsnamn – Blir det namn som står som avsändare
E-postadress: Skriv in din e-postadress
Serverinformation:
Kontotyp: Här kan du välja mellan POP3 eller IMAP (Länk till skillnaden mellan POP, IMAP)
Server för inkommande e-post: Skriv smeagol2.smelink.se
Server för utgående e-post (SMTP): Skriv smeagol2.smelink.se
Inloggningsinformation:
Användarnamn: Skriv in din e-postadress
Lösenord: Skriv in det lösenord som du fått från oss på Ready Digital
Klicka på knappen Fler inställningar
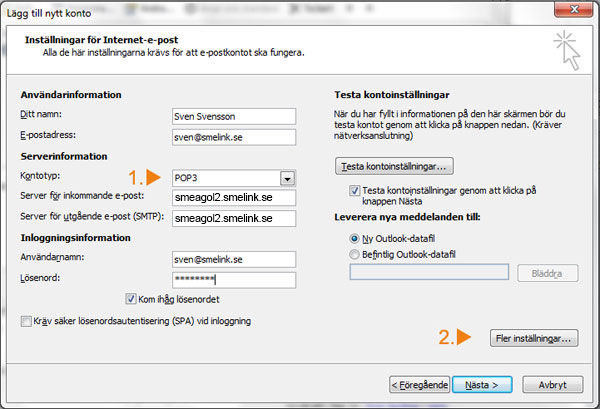
Välj fliken Utgående server och bocka i rutan för ”Den utgående servern (SMTP) kräver autentisering”
Välj ”Använd samma inställningar som på servern för inkommande e-post”
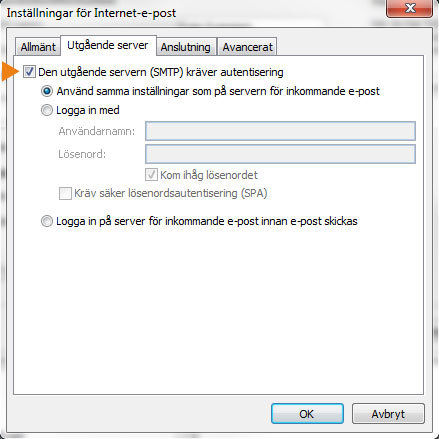
Gå till fliken Avancerat.
Har du valt IMAP ska det stå 993 i rutan för Inkommande server. Har du valt POP ska det stå 995 i rutan för inkommande server.
Rutan ”Servern kräver en krypterad anslutning (SSL)” ska vara ibockad.
Vid Utgående server (SMTP): skriv in 587
I valen för ”Använd följande typ av krypterad anslutning” välj ”TLS” alternativt ”Auto”.
Klicka OK.
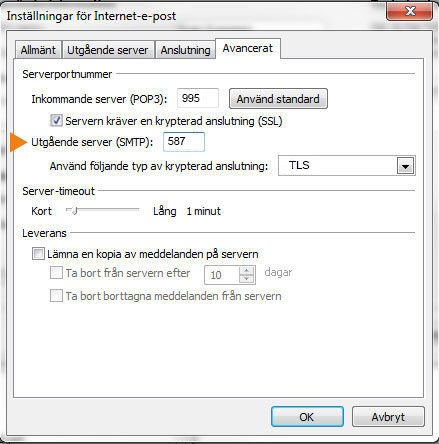
Klicka på Nästa
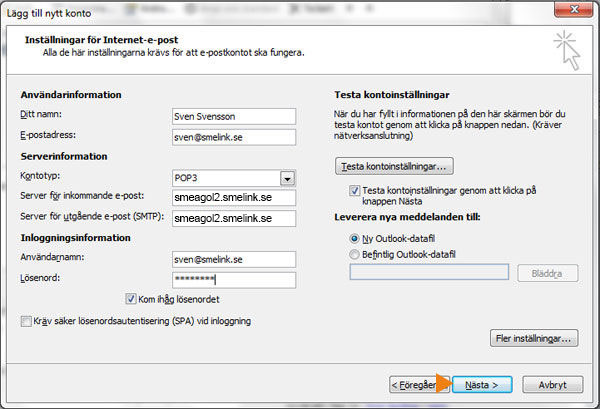
Klicka på Slutför

Grattis! Du har nu installerat ditt e-postkonto i din Outlook 2010.
