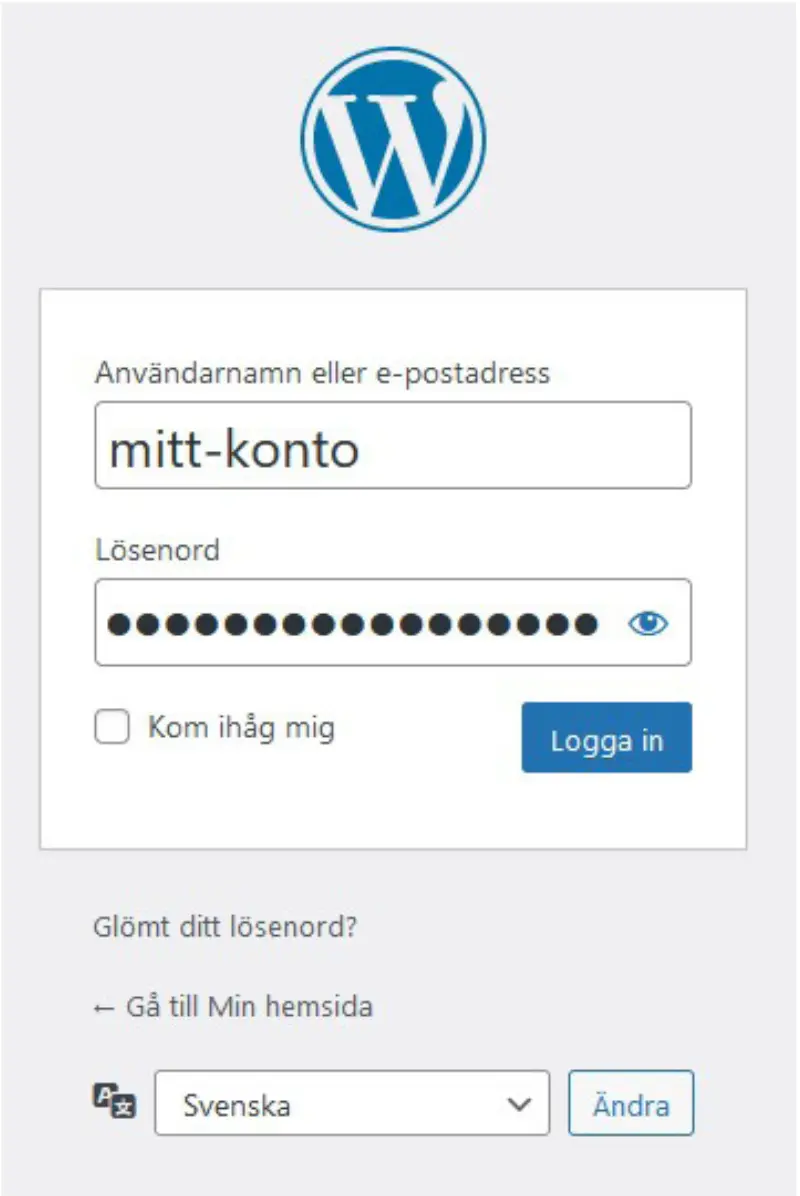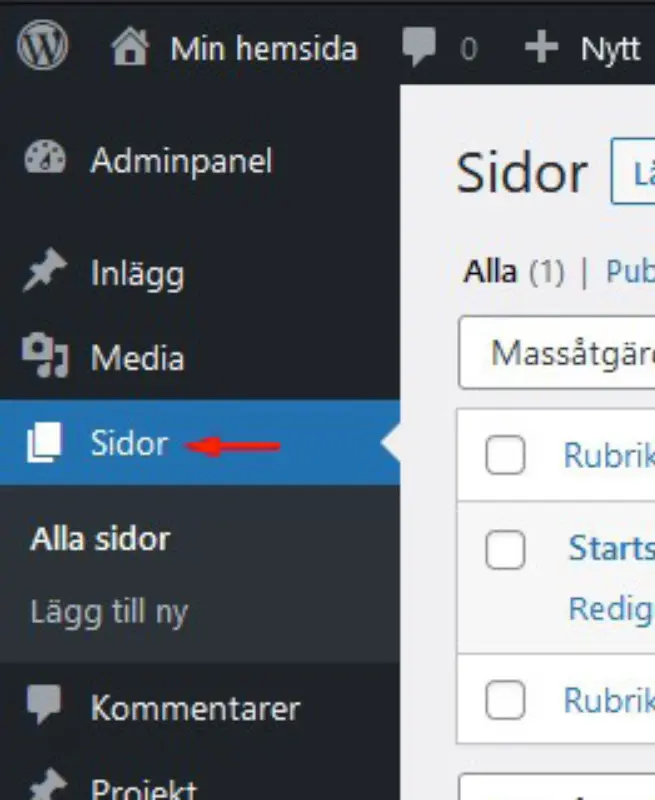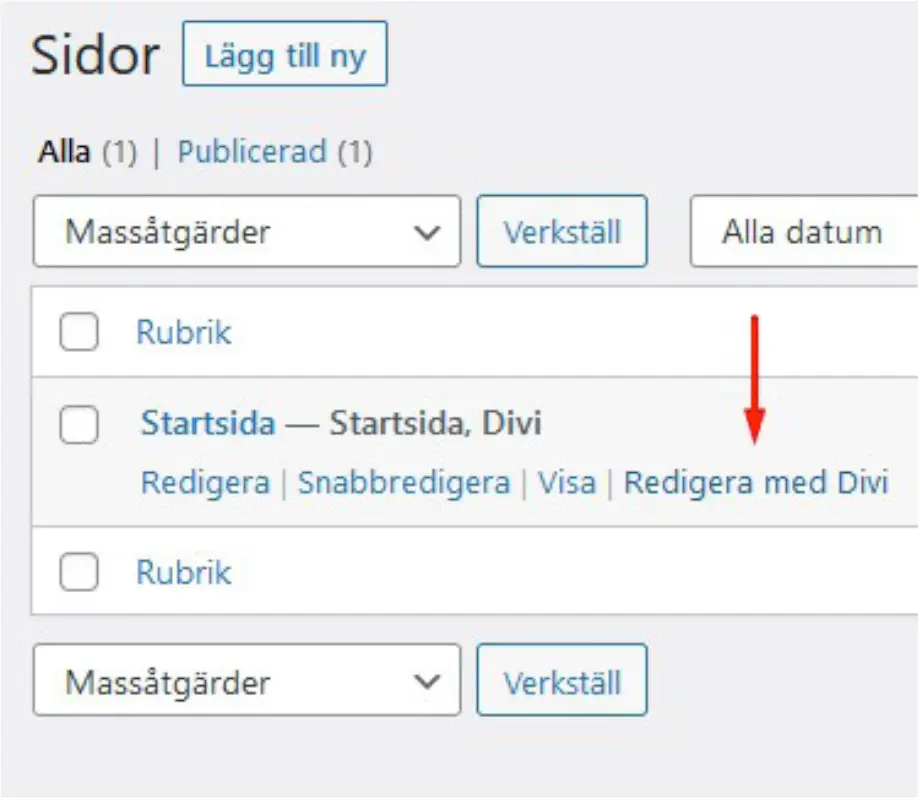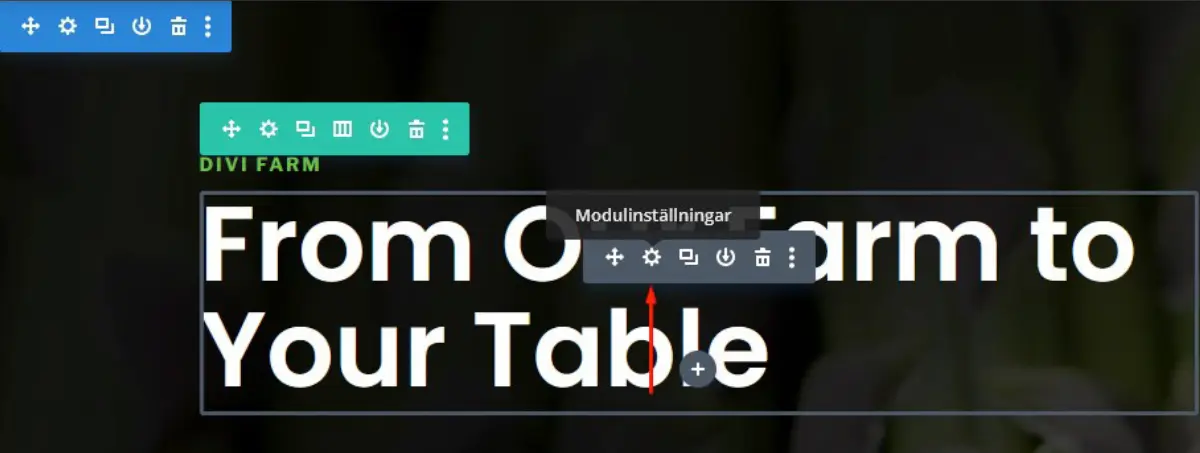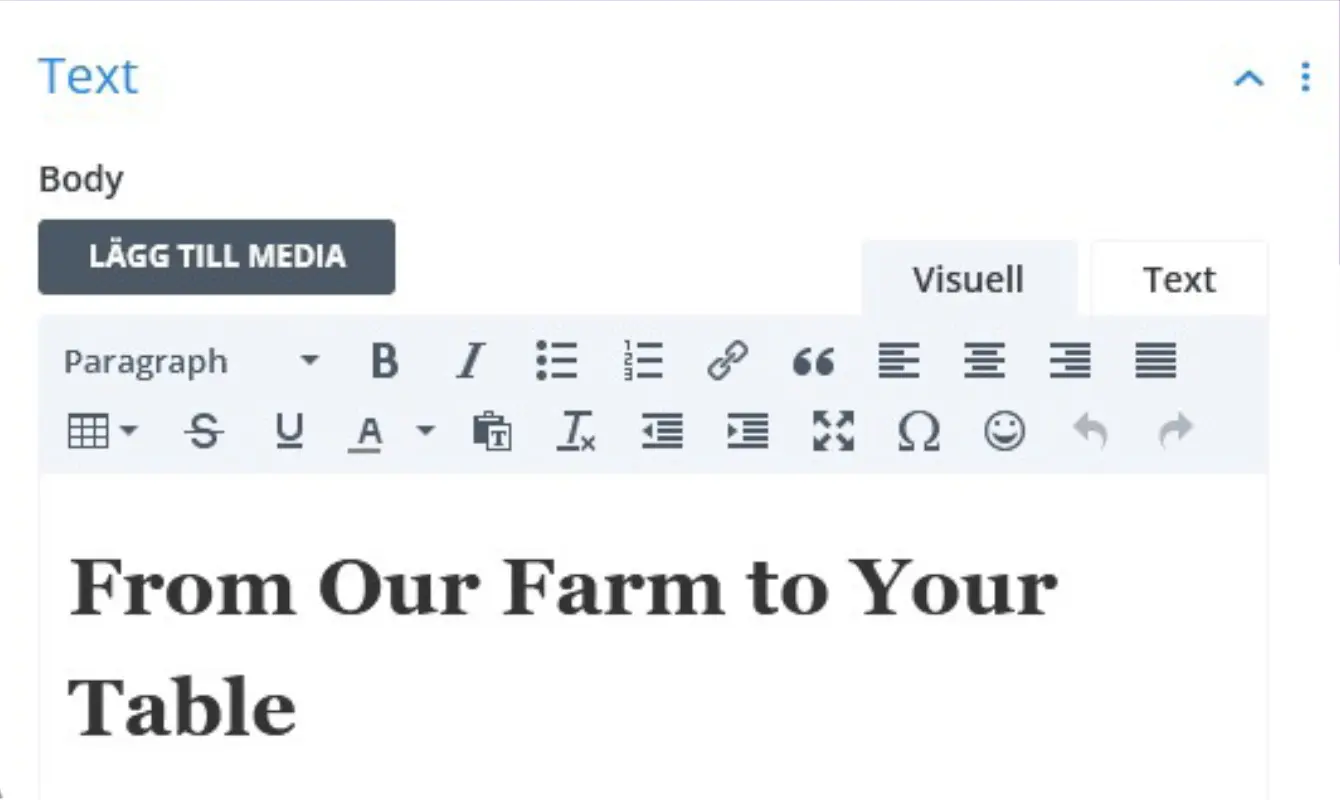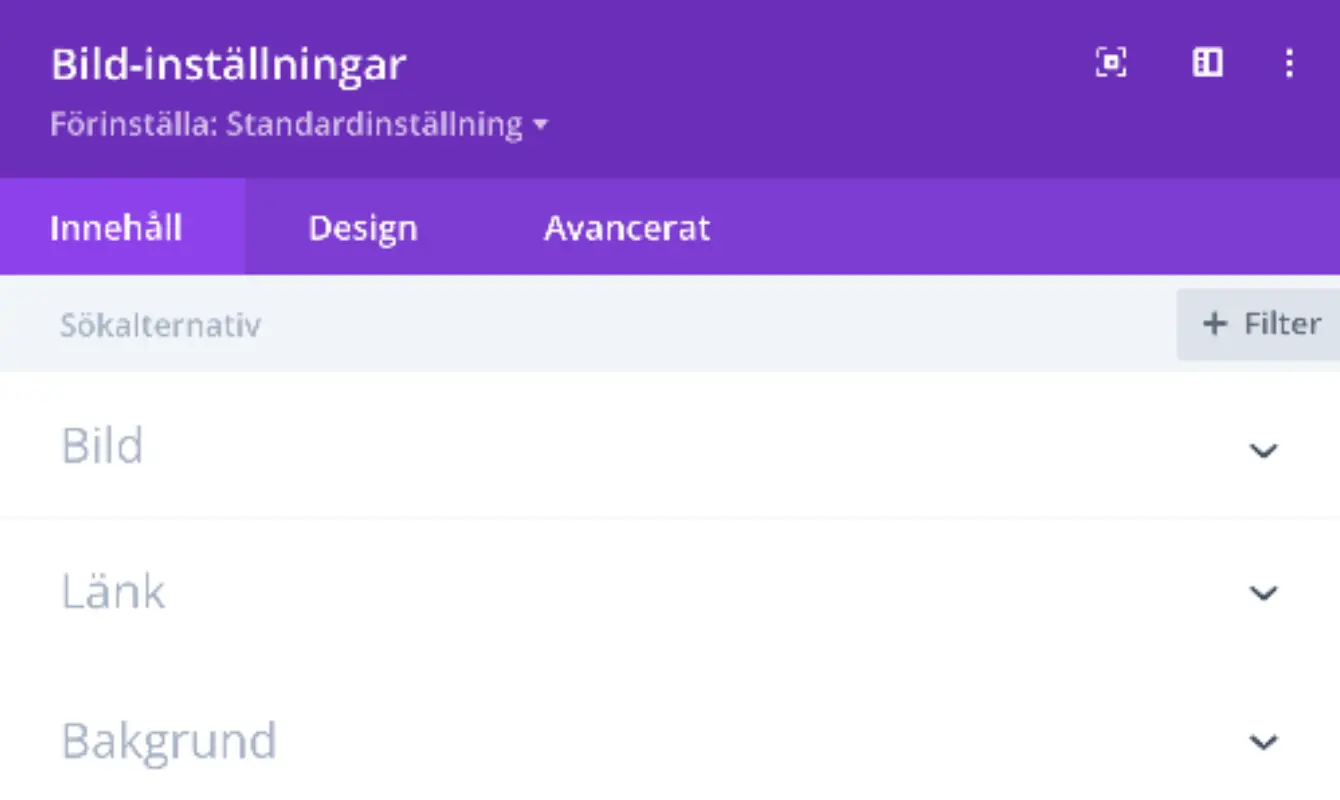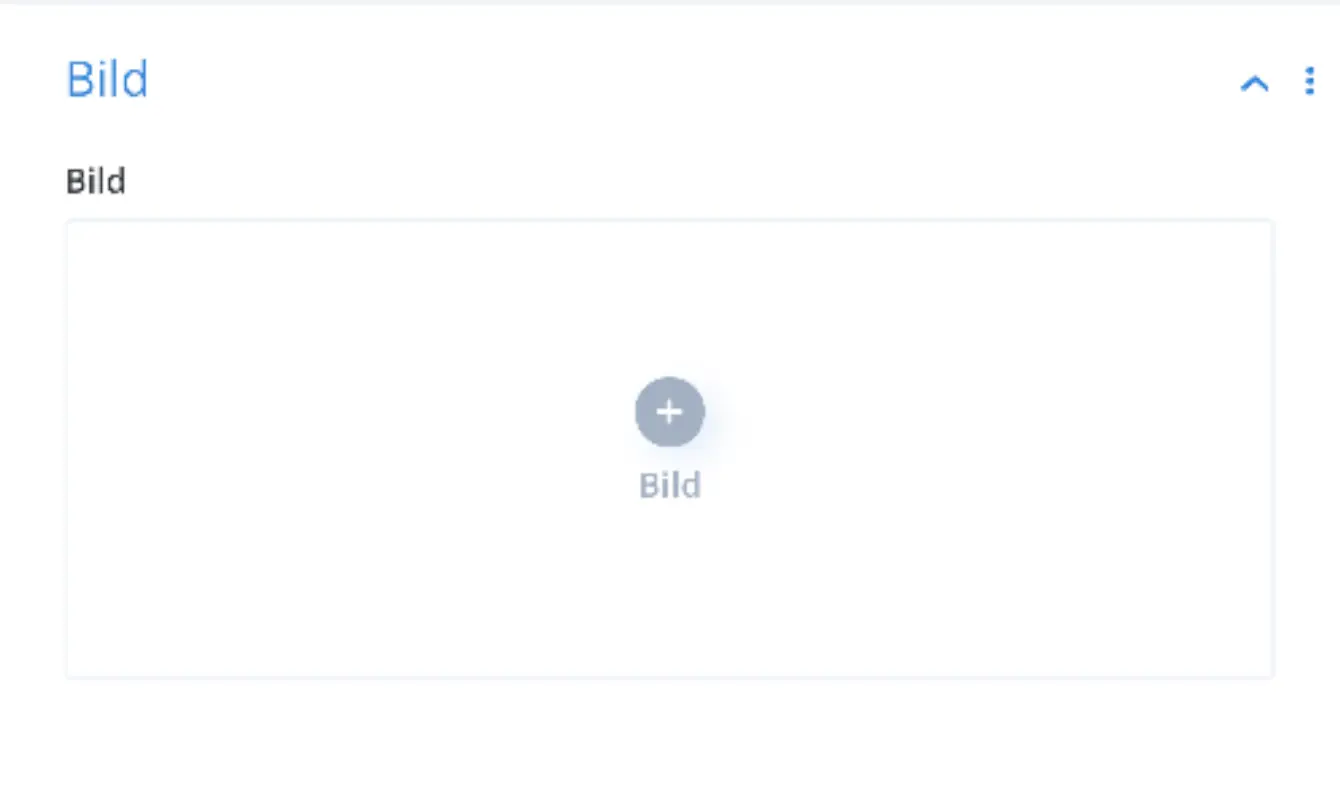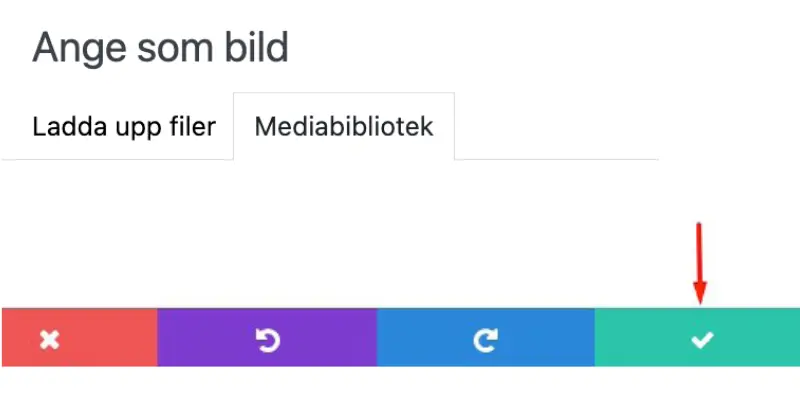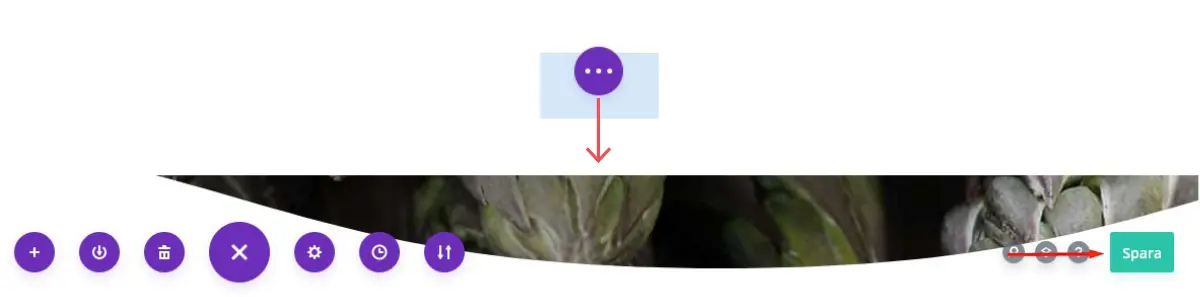Redigering
Guide för WordPressSå här redigerar du innehållet på din webbplats.
Redigeringsguide
Nedan hittar du vår steg-för-steg guide hur du redigerar innehållet på din webbplats i WordPress med sidbyggaren Divi.
Guiden finns även att ladda ner som PDF eller i videoform på youtube.
Steg 1
Logga in
Skriv in dindomän.se/admin i din webbläsare (t.ex.: readydigital.se/admin). Om din hemsida ännu inte är lanserad så använder du din ip-adress istället (t.ex.: 123.456.789.1/admin).
Logga in med dina inloggningsuppgifter. Har du glömt dina inloggningsuppgifter kan du antingen klicka på ”Glömt ditt lösenord?” eller kontakta vår kundsupport.
Steg 2
Välj din undersida
Klicka på fliken ”Sidor” i menyn till vänster och leta fram den undersida du vill redigera i rullistan.
Håll muspekaren över din valda undersida och klicka på ”Redigera med Divi”.
Du ser nu undersidan i redigeringsläge. Sidan är uppbyggd med olika moduler. Se nedan exempel på en textmodul.
Klicka på kugghjulet, ”Modulinställningar”, i en modul för att redigera en bild eller text.
Notera! Ändringarna du gör i modulen kommer synas direkt i redigeringsläget, men du behöver spara ändringarna för att de också ska ändras på hemsidan.
Steg 3A
Redigera text
Klicka på fliken ”Text” för att redigera texten på din valda undersida.
Du redigerar din text precis som vanligt. Fetmarkera, skapa punktlistor eller centrera text med mera.
Steg 3B
Redigera bildmodul
Klicka på fliken ”Bild”, och därefter på ikonen med plus-tecken i mitten för att välja en bild på din valda undersida. Om du redan har en bild inlagd som du vill ändra eller redigera, klickar du direkt på bilden.
Steg 4
Spara dina ändringar
När du är klar med samtliga ändringar på undersidan så måste du publicera undersidans ändringar. Det gör du genom att klicka på dekalen med tre vita prickar längst ner på sidan.
Klicka därefter på den gröna knappen nere i högra hörnet.
Klicka därefter på ”Avsluta visuellt konstruktionsverktyg” längst uppe i menyraden.
Du har nu avslutat redigeringsläget och ser hemsidan som en vanlig besökare.
Vi är redo. Är du?
Fyll i dina uppgifter så hör vi av oss. Eller hoppa över formuläret och ring oss direkt på: 0470-70 36 80